Temukan Pencarian Anda Disini
Buat yang pengen belajar autoCAD artikel kali ini lah yang anda cari, langsung saja di baca.
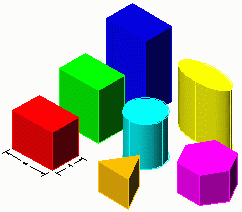
AutoCAD telah menyediakan bentuk-bentuk objek seperti lingkaran, persegi panjang, dan segi banyak. Bentuk tersebut dapat dengan mudah menjadi objek 3D, selain dari objek-objek 3D yang juga disediakan AutoCAD.
Silakan ikuti langkah berikut ini:
1. Buatlah tiga buah rectangle dengan ukuran 4×6 cm.
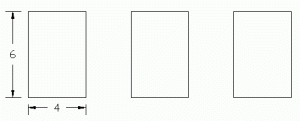
2. Aktifkan 2 buah toolbar, yaitu View dan Shade. Dengan cara pilih menu View ==> Toolbars… ==> aktifkan Toolbars Shade dan View ==> Close.
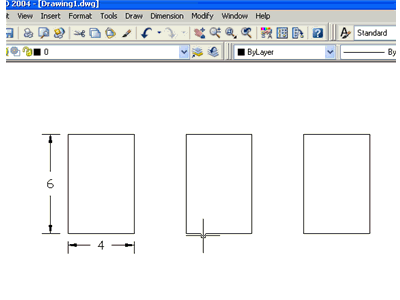
3. Klik tombol SW Isometrik
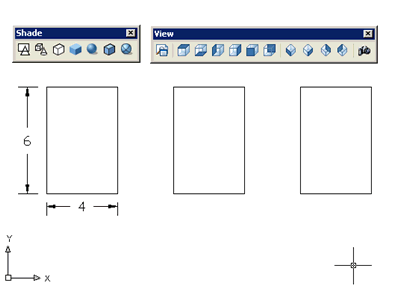
4. Ketik kata: EXTRUDE ==> ENTER ==> klik rectangle pertama ==> ENTER ==> 5 (tinggi=5) ==> ENTER 2x
EXTRUDE dapat disingkat menjadi EXT
5. Silakan anda ulangi langkah-4 tadi dengan tinggi 7 dan 10
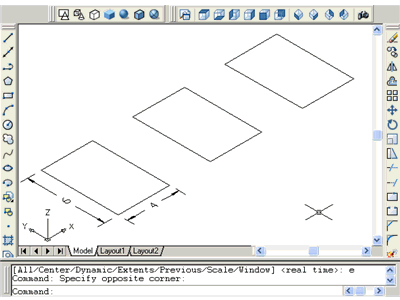
6. Beri warna pada ketiga balok tadi (gunakan ESC untuk setiap warna), lalu latih semua tombol pada toolbar SHADE.
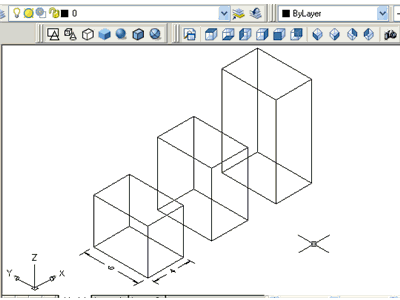
7. buat juga objek-objek lain, seperti lingkaran, ellips, segitiga, dan segi banyak, kemudian tinggikan sesuai selera dan beri warna
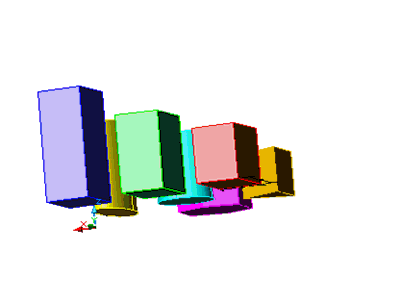
Label: animasi 3D
0 Comments:
Subscribe to:
Posting Komentar (Atom)



