Temukan Pencarian Anda Disini
 Kali ini saya akan membahas tentang Cara
membuat dan memasang
widget IP Address pada blog,
tapi sebelum kita masuk pada tahap pembuatannya saya akan menjelaskan
sedikit tentang fungsi dari widget IP Address ini. Widget IP Address ini
adalah widget yang bisa menampilkan informasi mengenai lokasi, IP
address, dan browser yang digunakan serta menampilkan sistem operasi
komputer yang dipakai. penggunjung blog kalian saat mereka mengakses
blog kalian seperti gambar disamping ini. Nah sekarang langsung saja
saya akan menjelaskan cara-cara yang bisa kalian lakukan untuk membuat
dan memasangkan widget IP Address ini pada blog kalian.
Kali ini saya akan membahas tentang Cara
membuat dan memasang
widget IP Address pada blog,
tapi sebelum kita masuk pada tahap pembuatannya saya akan menjelaskan
sedikit tentang fungsi dari widget IP Address ini. Widget IP Address ini
adalah widget yang bisa menampilkan informasi mengenai lokasi, IP
address, dan browser yang digunakan serta menampilkan sistem operasi
komputer yang dipakai. penggunjung blog kalian saat mereka mengakses
blog kalian seperti gambar disamping ini. Nah sekarang langsung saja
saya akan menjelaskan cara-cara yang bisa kalian lakukan untuk membuat
dan memasangkan widget IP Address ini pada blog kalian.1. Masuk ke http://www.wieistmeineip.de/banner/
2. Pilih salah satu sesuai yang kalian inginkan
3. Copy dan paste kodenya ke blog kalian okey...!!
Dibawah ini adalah beberapa widget lainnya yang mungkin belum kalian coba :
1. Widget Google Translate
2. Widget Pagerank
3. Widget SMS gratis
4. Widget Bendera Asal Pengunjung
Label: Tips - Trik
Microsoft Windows XP Professional adalah singkatan dari Microsoft
Windows Experience Professional merupakan sistem operasi berbasis
grafis (gambar) dengan berbagai fasilitas, dan kemudahan dalam
pengoperasiannya.
Microsoft Windows XP yang selanjutnya yang disingkat dengan Windows XP merupakan kelanjutan dari dari Windows versi sebelumnya dengan berbagai fasilitas yang ada didalamnya, baik merupakan fasilitas penyempurnaan maupun fasilitas terbaru yang tidak ada pada versi sebelumnya.
Perubahan – perubahan yang terjadi dalam system operasi Microsoft Windows XP
Microsoft menyediakan kombinasi dari 35 angka yang terus berubah dan harus dimasukkan ke dalam Activation Mask. Jika berhasil maka Windows XP dapat digunakan kembali.
Tampilan Start Menu juga mengalami perubahan secara drastis, ukuran Start Menu pada Windows XP terlihat lebih besar dengan susunan icon yang dibagi menjadi 2 (dua) bagian: bagian kiri adalah icon-icon yang dijadikan shortlink dari aplikasi user yang terakhir dijalankan. Selain itu, untuk mendukung user yang kurang menyukai luna, Windows XP menyediakan menu classic seperti pada generasi windows sebelumnya.
Fitur-Fitur Yang Dimiliki Oleh Windows XP
ü Interface dan tampilan Windows XP yang lebih baik dari tampilan generasi Microsoft Windows sebelumnya.
ü Adanya penambahan pada system, yaitu Remote Assitance.
ü Adanya dukungan Windows Media Player 8.0 dan Windows Movie Maker.
ü Telah menggunakan Internet Explorer 6.
ü Untuk pertama kali dalam sistemnya, Windows menggunakan Firewall untuk meng-handle keamanan data dalam berinternet.
ü Adanya dukungan FUS (Fast User Switching).
ü Mendukung Multiprocessor.
ü Memiliki dukungan untuk menggunakan file dan folder offline.
ü Memiliki dukungan untuk menggunakan grup dan profile bagi pengguna roaming.
ü Adanya enkripsi file.
ü Peningkatan waktu boot termasuk pengecekan memori, searching hardware baru dan pengetesan post BIOS.
Keunggulan dan Kekurangan Windows XP
Keunggulan Windows XP
▪ Microsoft Windows XP memiliki stabilitas yang tinggi terhadap sistem yang dimilikinya.
▪ Aplikasi yang dijalankan pada system Windows XP dapat dijalankan oleh komputer lain melalui internet.
▪ Dengan menggunakan Remote Assistence kita dapat memonitor kerusakan komputer yang terjadi pada komputer lain dari jarak jauh melalui internet.
▪ Memiliki sistem keamanan yang dapat digunakan untuk melindungi folder-folder khusus agar dapat digunakan oleh pemiliknya sendiri.
▪ Windows XP dapat digunakan untuk berbagi aplikasi secara real time ke seluruh dunia.
Kekurangan Windows XP
▪ Pihak Microsoft sangat membatasi kenyamanan pemakaian terhadap sistem operasi Windows XP ini dimana setiap pengguna harus melakukan aktivasi pihak Microsoft pada periode-periode tertentu.
▪ Tidak adanya Java Virtual Machine seperti generasi-generasi Windows sebelumnya.
MEMBERI NAMA KOMPUTER
Setiap komputer dalam network harus diberi nama yang berbeda -beda. Workgroup adalah sekelompok komputer dalam satu jaringan, sehingga pemberian nama computer untuk workgroup tersebut haruslah sama.
Langkah yang digunakan untuk memberi nama komputer dan workgroup adalah sebagai berikut :
Salah satu keistimewaaan dari Windows XP adalah dapat digunakan secara bergiliran oleh lebih dari satu pemakai komputer (user). Setiap pemakai komputer dapat mengatur sendiri komfigurasi Windows XP yang digunakan, tanpa mengganggu konfigurasi pemakai lain pada komputer yang sama.
Langkah yang digunakan untuk mangganti pemakai komputer (user) lain adalah sebagai
berikut:
Dengan pilihan ini, jendela Welcome to Windows akan terlihat layar, dan dapat memilih pemakai komputer (user) lain dengan cara klik pemakai komputer (user) sesuai dengan keinginan.
▪ Log Off : digunakan untuk mangakhiri penggunaan Windows XP untuk pemakai computer (user) yang sedang aktif.
Apabila Anda selesai bekerja dengan komputer, langkah untuk mematikan komputer atau
mengakhiri proses windows adalah sebagai berikut :
1. Pilih tombol start pada taskbar.
2. Klik tombol perintah Turn Off Computer (Alt+F4). Kotak dialog Turn off computer akan
terlihat di layar.
▪ Stand By : Komputer yang Anda gunakan dalam keadaan berhenti sejenak dan tetap
dalam keadaan untuk menerima data masukan.
▪ Turn Off : Anda yakin akan mengakhiri proses penggunaan Windows XP. Komputer
akan menyimpan konfigurasi (setting) terlebih dahulu sebelum mangakhirinya.
▪ Restart : Jika Anda ingin memulai kembali proses Windows XP. Komputer akan
melakukan booting kembali.
3. Klik tombol Turn Off untuk mengakhiri proses Windows.
4. Klik tombol OK, kemudian tunggu sampai di layar menampilkan pesan “It’s now safe to
turn off your computer”.
5. Setelah tampilan tersebut diatas, maka Anda dapat mematikan komputer dengan menekan tombol Power atau biasanya komputer secara otomatis akan mati.
MENGATUR PEMAKAIAN KOMPUTER
Salah satu fasilitas yang tersedia dalam Windows XP adalah Anda dapat menentukan pemakai dengan format dan setting sesuai dengan keinginan, bahkan pada setiap pemakai dilengkapi dengan kata sandi (password) tersendiri. Dengan fasilitas ini, maka data dan settings dari setiap pemakai komputer akan ditempatkan tersendiri yang terpisah dengan pemakai lain.
MEMBUAT PEMAKAI KOMPUTER BARU
Langkah yang digunakan untuk membuat atau mendefinisikan pemakai komputer baru
adalah sebagai berikut :
1. Klik tombol Start pada baris Taskbar.
2. Klik pilihan Control Panel. Jendela control panel akan terlihat dilayar.
3. Klik tombol User Accounts pada kotak daftar pilihan Pick a category yang ada pada jendela Control Panel.
4. Klik pilihan Create a new account untuk membuat pemakai komputer (user account) baru
pada pilihan Pick a task. Dengan pilihan ini, maka jendela User Account – Name the new
account.
5. Pada bagian Type a name for t kemudian new account kemudian klik tombol Next. Kotak dialog User Account – Pick an account type akan terlihat di layar.
6. Tentukan jenis account sesuai dengan keinginan Anda, misalnya Computer administrator. Dengan pilihan ini Anda dapat :
▪ Membuat, merubah dan menghapus semua account.
▪ Membuat dan merubah konfigurasi sistem.
▪ Instalasi program dan dapat mengakses semua program.
▪ Namun demikian apabila anda memilih Limited, maka pemakai komputer hanya diberi
hak untuk :
▪ Merubah dan menghapus kata sandi (password).
▪ Merubah gambar, theme dan konfigurasi setting pada desktop.
▪ Menampilkan semua file yang telah Anda buat.
▪ Menampilkan semua file dan dokumen yang digunakan bersama-sama dalam suatu
jaringan (Shared Documents Folder).
▪ Pada pilihan ini Anda tidak dapat melakukan instalasi program.
7. Klik tombol Create Account untuk membuat pemakai komputer yang baru dan perhatikan
hasilnya pada jendela User Accounts.
MENYUNTING PEMAKAI KOMPUTER
Langkah yang digunakan untuk menyunting pemakai komputer yang pernah dibuat adalah
sebagai berikut :
1. Klik tombol Start pada baris Taskbar.
2. Klik pilihan Control Panel. Jendela control panel akan terlihat di layar.
3. Klik pemakai komputer (user account) yang akan ditampilkan Pick an account to change. Jendela What do you want to change about your account?
▪ Change the name : digunakan untuk berubah nama pemakai komputer yang telah
dibuat.
▪ Create a password : digunakan untuk membuat atau memberikan kata sandi
(password) untuk masuk ke computer.
▪ Change the picture : digunakan untuk merubah gambar atau mengganti gambar
sesuai dengan keinginan Anda.
▪ Delete the account : digunakan untuk menghapus account pemakai computer (user
account) sesuai dengan keinginan Anda.
4. Klik pilihan Change the picture untuk mengganti gambar yang akan ditempatkan pada
nama computer pemakai yang ada di jendela Pick a new picture for your account.
5. Klik tombol Change Picture dan perhatikan perubahan gambar pada jendela User Accounts.
MEMBUAT KATA SANDI (PASSWORD) PADA PEMAKAI KOMPUTER
Langkah yang digunakan untuk membuat kata sandi (password) pada pemakai computer adalah sebagai berikut :
1. Klik tombol Start pada baris Taskbar.
2. Klik pilihan Control Panel. Jendela control panel akan terlihat di layar.
3. Klik pemakai computer (user account) yang akan ditampilkan, misalnya user account
Salma DN pada pilihan Pick an account to change. Jendela What do you want to change about your account?
4. Klik pilihan Create a password, kemudian terlihat jendela User Accounts sebagai berikut.
5. Ketik kata sandi pada pilihan Type a new password dan di layar terlihat symbol “●●●●” sesuai dengan jumlah karakter yang Anda ketikkan.
6. Ketik kembali kata sandi seperti pada langkah ke-5 diatas pada pilihan Type the new password again to confirm.
7. Klik tombol Change Password.
MENGHAPUS PEMAKAI KOMPUTER
Langkah yang digunakan untuk menghapus pemakai komputer yang pernah dibuat adalah
sebagai berikut :
1. Klik tombol Start pada baris Taskbar.
2. Klik pilihan Control Panel. Jendela control panel akan terlihat di layar.
3. Klik pemakai computer (user account) yang akan dihapus — pick an account to change. Pada Jendela What do you want to change about your account?
4. Klik pilihan Delete the Account — Do you want to keep xxxx’s files?
5. Klik tombol Delete Files, kemudian di layar akan terlihat konfirmasi penghapusan Account tersebut.
6. Klik tombol Delete Account.
Microsoft Windows XP yang selanjutnya yang disingkat dengan Windows XP merupakan kelanjutan dari dari Windows versi sebelumnya dengan berbagai fasilitas yang ada didalamnya, baik merupakan fasilitas penyempurnaan maupun fasilitas terbaru yang tidak ada pada versi sebelumnya.
Perubahan – perubahan yang terjadi dalam system operasi Microsoft Windows XP
- Registrasi
Microsoft menyediakan kombinasi dari 35 angka yang terus berubah dan harus dimasukkan ke dalam Activation Mask. Jika berhasil maka Windows XP dapat digunakan kembali.
- Kelengkapan Driver
- Performance Yang Handal
Tampilan Start Menu juga mengalami perubahan secara drastis, ukuran Start Menu pada Windows XP terlihat lebih besar dengan susunan icon yang dibagi menjadi 2 (dua) bagian: bagian kiri adalah icon-icon yang dijadikan shortlink dari aplikasi user yang terakhir dijalankan. Selain itu, untuk mendukung user yang kurang menyukai luna, Windows XP menyediakan menu classic seperti pada generasi windows sebelumnya.
- Firewall
- Spesifikasi Umum
| Hardware | Minimal |
| Processor | Pentium II 300 MHz |
| RAM | 128 MB |
| Hard Disk | 2 GB |
ü Interface dan tampilan Windows XP yang lebih baik dari tampilan generasi Microsoft Windows sebelumnya.
ü Adanya penambahan pada system, yaitu Remote Assitance.
ü Adanya dukungan Windows Media Player 8.0 dan Windows Movie Maker.
ü Telah menggunakan Internet Explorer 6.
ü Untuk pertama kali dalam sistemnya, Windows menggunakan Firewall untuk meng-handle keamanan data dalam berinternet.
ü Adanya dukungan FUS (Fast User Switching).
ü Mendukung Multiprocessor.
ü Memiliki dukungan untuk menggunakan file dan folder offline.
ü Memiliki dukungan untuk menggunakan grup dan profile bagi pengguna roaming.
ü Adanya enkripsi file.
ü Peningkatan waktu boot termasuk pengecekan memori, searching hardware baru dan pengetesan post BIOS.
Keunggulan dan Kekurangan Windows XP
Keunggulan Windows XP
▪ Microsoft Windows XP memiliki stabilitas yang tinggi terhadap sistem yang dimilikinya.
▪ Aplikasi yang dijalankan pada system Windows XP dapat dijalankan oleh komputer lain melalui internet.
▪ Dengan menggunakan Remote Assistence kita dapat memonitor kerusakan komputer yang terjadi pada komputer lain dari jarak jauh melalui internet.
▪ Memiliki sistem keamanan yang dapat digunakan untuk melindungi folder-folder khusus agar dapat digunakan oleh pemiliknya sendiri.
▪ Windows XP dapat digunakan untuk berbagi aplikasi secara real time ke seluruh dunia.
Kekurangan Windows XP
▪ Pihak Microsoft sangat membatasi kenyamanan pemakaian terhadap sistem operasi Windows XP ini dimana setiap pengguna harus melakukan aktivasi pihak Microsoft pada periode-periode tertentu.
▪ Tidak adanya Java Virtual Machine seperti generasi-generasi Windows sebelumnya.
MEMBERI NAMA KOMPUTER
Setiap komputer dalam network harus diberi nama yang berbeda -beda. Workgroup adalah sekelompok komputer dalam satu jaringan, sehingga pemberian nama computer untuk workgroup tersebut haruslah sama.
Langkah yang digunakan untuk memberi nama komputer dan workgroup adalah sebagai berikut :
- Klik tombol Start, kemudian klik Control Panel.
- Klik link Performance and Maintenance pada jendela Control Panel, sehingga di layar akan terlihat jendela Performance and Maintenance.
- 3. Klik link System pada or pick a Control Panel icon pada jendela Performance and Maintenance.
- Setelah klik link System, dilayar akan terlihat jendela System Properties
- Pada saat proses instalasi, pemberian nama komputer dan workgroup dilakukan secara otomatis, namun demikian Anda dapat merubahnya sesuai dengan keinginan. Klik tombol Change untuk menentukan nama komputer dan nama workgroup sesuai dengan keinginan.
- Ketik nama komputer sesuai dengan keinginan pada bagian Computer name
- Tentukan pula nama workgroup, misalnya ketikTRAINING pada bagian Workgroup.
- Klik tombol OK untuk menutup kotak dialog Computer Name Changes.
- Klik tombol OK untuk menutup kotak dialog System Properties.
Salah satu keistimewaaan dari Windows XP adalah dapat digunakan secara bergiliran oleh lebih dari satu pemakai komputer (user). Setiap pemakai komputer dapat mengatur sendiri komfigurasi Windows XP yang digunakan, tanpa mengganggu konfigurasi pemakai lain pada komputer yang sama.
Langkah yang digunakan untuk mangganti pemakai komputer (user) lain adalah sebagai
berikut:
- Klik tombol Start yang ada pada baris taskbar.
- Klik tombol Log Off
- Pada kotak dialog tersebut diatas, klik salah satu tombol pilihan tersebut, yaitu:
Dengan pilihan ini, jendela Welcome to Windows akan terlihat layar, dan dapat memilih pemakai komputer (user) lain dengan cara klik pemakai komputer (user) sesuai dengan keinginan.
▪ Log Off : digunakan untuk mangakhiri penggunaan Windows XP untuk pemakai computer (user) yang sedang aktif.
- Tunggu sejenak, sehingga area kerja (desktop) komputer untuk user yang dipilih terlihat dilayar.
Apabila Anda selesai bekerja dengan komputer, langkah untuk mematikan komputer atau
mengakhiri proses windows adalah sebagai berikut :
1. Pilih tombol start pada taskbar.
2. Klik tombol perintah Turn Off Computer (Alt+F4). Kotak dialog Turn off computer akan
terlihat di layar.
▪ Stand By : Komputer yang Anda gunakan dalam keadaan berhenti sejenak dan tetap
dalam keadaan untuk menerima data masukan.
▪ Turn Off : Anda yakin akan mengakhiri proses penggunaan Windows XP. Komputer
akan menyimpan konfigurasi (setting) terlebih dahulu sebelum mangakhirinya.
▪ Restart : Jika Anda ingin memulai kembali proses Windows XP. Komputer akan
melakukan booting kembali.
3. Klik tombol Turn Off untuk mengakhiri proses Windows.
4. Klik tombol OK, kemudian tunggu sampai di layar menampilkan pesan “It’s now safe to
turn off your computer”.
5. Setelah tampilan tersebut diatas, maka Anda dapat mematikan komputer dengan menekan tombol Power atau biasanya komputer secara otomatis akan mati.
MENGATUR PEMAKAIAN KOMPUTER
Salah satu fasilitas yang tersedia dalam Windows XP adalah Anda dapat menentukan pemakai dengan format dan setting sesuai dengan keinginan, bahkan pada setiap pemakai dilengkapi dengan kata sandi (password) tersendiri. Dengan fasilitas ini, maka data dan settings dari setiap pemakai komputer akan ditempatkan tersendiri yang terpisah dengan pemakai lain.
MEMBUAT PEMAKAI KOMPUTER BARU
Langkah yang digunakan untuk membuat atau mendefinisikan pemakai komputer baru
adalah sebagai berikut :
1. Klik tombol Start pada baris Taskbar.
2. Klik pilihan Control Panel. Jendela control panel akan terlihat dilayar.
3. Klik tombol User Accounts pada kotak daftar pilihan Pick a category yang ada pada jendela Control Panel.
4. Klik pilihan Create a new account untuk membuat pemakai komputer (user account) baru
pada pilihan Pick a task. Dengan pilihan ini, maka jendela User Account – Name the new
account.
5. Pada bagian Type a name for t kemudian new account kemudian klik tombol Next. Kotak dialog User Account – Pick an account type akan terlihat di layar.
6. Tentukan jenis account sesuai dengan keinginan Anda, misalnya Computer administrator. Dengan pilihan ini Anda dapat :
▪ Membuat, merubah dan menghapus semua account.
▪ Membuat dan merubah konfigurasi sistem.
▪ Instalasi program dan dapat mengakses semua program.
▪ Namun demikian apabila anda memilih Limited, maka pemakai komputer hanya diberi
hak untuk :
▪ Merubah dan menghapus kata sandi (password).
▪ Merubah gambar, theme dan konfigurasi setting pada desktop.
▪ Menampilkan semua file yang telah Anda buat.
▪ Menampilkan semua file dan dokumen yang digunakan bersama-sama dalam suatu
jaringan (Shared Documents Folder).
▪ Pada pilihan ini Anda tidak dapat melakukan instalasi program.
7. Klik tombol Create Account untuk membuat pemakai komputer yang baru dan perhatikan
hasilnya pada jendela User Accounts.
MENYUNTING PEMAKAI KOMPUTER
Langkah yang digunakan untuk menyunting pemakai komputer yang pernah dibuat adalah
sebagai berikut :
1. Klik tombol Start pada baris Taskbar.
2. Klik pilihan Control Panel. Jendela control panel akan terlihat di layar.
3. Klik pemakai komputer (user account) yang akan ditampilkan Pick an account to change. Jendela What do you want to change about your account?
▪ Change the name : digunakan untuk berubah nama pemakai komputer yang telah
dibuat.
▪ Create a password : digunakan untuk membuat atau memberikan kata sandi
(password) untuk masuk ke computer.
▪ Change the picture : digunakan untuk merubah gambar atau mengganti gambar
sesuai dengan keinginan Anda.
- Change the account type : digunakan untuk merubah jenis account yang telah dibuat
▪ Delete the account : digunakan untuk menghapus account pemakai computer (user
account) sesuai dengan keinginan Anda.
4. Klik pilihan Change the picture untuk mengganti gambar yang akan ditempatkan pada
nama computer pemakai yang ada di jendela Pick a new picture for your account.
5. Klik tombol Change Picture dan perhatikan perubahan gambar pada jendela User Accounts.
MEMBUAT KATA SANDI (PASSWORD) PADA PEMAKAI KOMPUTER
Langkah yang digunakan untuk membuat kata sandi (password) pada pemakai computer adalah sebagai berikut :
1. Klik tombol Start pada baris Taskbar.
2. Klik pilihan Control Panel. Jendela control panel akan terlihat di layar.
3. Klik pemakai computer (user account) yang akan ditampilkan, misalnya user account
Salma DN pada pilihan Pick an account to change. Jendela What do you want to change about your account?
4. Klik pilihan Create a password, kemudian terlihat jendela User Accounts sebagai berikut.
5. Ketik kata sandi pada pilihan Type a new password dan di layar terlihat symbol “●●●●” sesuai dengan jumlah karakter yang Anda ketikkan.
6. Ketik kembali kata sandi seperti pada langkah ke-5 diatas pada pilihan Type the new password again to confirm.
7. Klik tombol Change Password.
MENGHAPUS PEMAKAI KOMPUTER
Langkah yang digunakan untuk menghapus pemakai komputer yang pernah dibuat adalah
sebagai berikut :
1. Klik tombol Start pada baris Taskbar.
2. Klik pilihan Control Panel. Jendela control panel akan terlihat di layar.
3. Klik pemakai computer (user account) yang akan dihapus — pick an account to change. Pada Jendela What do you want to change about your account?
4. Klik pilihan Delete the Account — Do you want to keep xxxx’s files?
5. Klik tombol Delete Files, kemudian di layar akan terlihat konfirmasi penghapusan Account tersebut.
6. Klik tombol Delete Account.
Label: Sistem Operasi

1.) Melacak Seseorang melalui Kode Area dan Nomor HP
http://www.ziddu.com/downloadlink/8961646/kodeareanomorhp.zip
Baca Disini untuk lebih lanjut mengenai tool ini.
2.) AntiVirus SMADAV PRO v7.5
http://www.ziddu.com/download/7982419/Smadav7.5pro.rar.html
*Serial Number bisa untuk versi diatasnya
3. ) Email Bomber - PedasManisCinta
http://www.ziddu.com/download/6965078/EmailBomber-Pedasmaniscinta.rar.html
Baca Disini untuk lebih lanjut mengenai tool ini.
4.) Script Phising Facebook
http://www.ziddu.com/download/5023245/scriptFakeloginFacebook.rar.html
Baca Disini untuk lebih lanjut mengenai tool diatas.
5.) Video Hacking Email Yahoo, Gmail, dll
http://www.ziddu.com/download/4965378/HackEmail.rar.html
6.) Tool Mencuri Cookies di Firefox (Passwordfox)
http://www.ziddu.com/download/4886892/passwordfox.zip.html
Baca Disini untuk lebih lanjut mengenai tool ini.
7.) Keygen / Crack Adobe Photoshop CS 4
Baca Disini untuk lebih lanjut mengenai tool ini.
8.) Script Phising Friendster.com
http://www.ziddu.com/download/4580114/hackFS.rar.html
Baca Disini untuk lebih lanjut mengenai tool ini.
9.) Ground Zeros Facebook Freezer.exe (Not Working)
http://www.ziddu.com/download/5143091/GroundZerosFacebookFreezer.exe.html
10.) Script Phising Account Premium Rapidshare
http://www.ziddu.com/download/4598342/PhisingAccountPremiumRapidshare.rar.html
Bonus :
1.) Ebook cetakuang ambil uang di ATM
http://www.ziddu.com/download/5425364/cetakuang-ambil-uang-di-atm.pdf.html
2.) Cara mendapatkan Kartu Kredit Gratis di Internet (Verified Paypal)
http://www.ziddu.com/download/4757221/PanduanCreditCard.rar.html
3.) Cara mudah Mendapat AntiVirus Kapersky Gratis
http://www.ziddu.com/download/4598341/antiviruskaperskygratisuntukanda..doc.html
4.) Ebook Tutorial nge-Blog (Blogging)
http://www.ziddu.com/download/4598340/belajarNGEblog.rar.rar.html
5.) Kumpulan Software Gratis / Freeware
http://www.ziddu.com/download/4598339/aplikasifreewareuntukanda.doc.html
Label: Hacking
HFC (Hybrid
Fiber Coax)
Jaringan HFC (Hybrid
Fiber Coax) adalah jaringan akses yang sebagian dari jaringan
tersebut menggunakan media transmisi serat optik dan sebagian lagi
menggunakan media transmisi kabel koaksial.
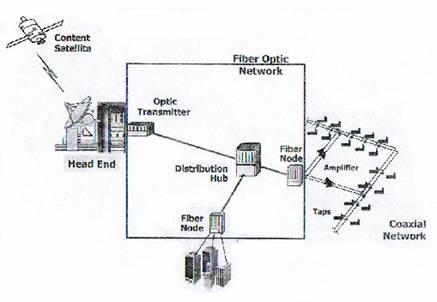
Arsitektur Jaringan HFC Secara Umum
- Headend
- Server Complex
- Distribution Hub
- Fiber Node
- Splitter
- Directional Coupler
- Amplifier
- Tap
- Jaringan penghubung
- Headend merupakan bagian terpenting dari sistem HFC. Pada Headend terdapat modul-modul perangkat sesuai dengan layanan yang tersedia, seperti:
- CATV Headend
- Cable Modem Termination Shelf (CMTS)
- Cable Telephony Headend
- Server complex berfungsi sebagai server aplikasi yang digunakan oleh subscriber (seperti e-mail server, news server, dsb).
- Distribution Hub adalah pusat distribusi jaringan akses HFC ke pelanggan. Di sini seluruh sinyal layanan-layanan interaktif lainnya seperti layanan data atau telepon akan digabung dengan sinyal TV broadcast yang diterima dari Headend yang kemudian akan dikirimkan melalui jaringan distribusi optik.
- Fiber-optic menghubungkan headend sebagai sarana transportasi sinyal ke sejumlah node yang disebut dengan fiber nodes. Fiber nodes berfungsi untuk mengubah sinyal dari optical-to-electrical untuk dilewatkan melalui kabel coaxial ke subscriber.
- Splitter merupakan salah satu komponen pasif yang digunakan pada sistem perkabelan untuk membagi signal RF. Splitter digunakan untuk membagi suatu signal input ke dua kabel output yang sama besar
- Directional Coupler digunakan untuk membagi suatu signal input ke dua kabel output yang tidak sama besar.
- Dalam pengiriman signal melalui kabel koaksial, amplifier mempunyai dua fungsi yang cukup penting:
- Sebagai equalizer, atau signal balancer sehingga frekuensi tinggi dan rendah mempunyai level amplitudo yang sama.
- Sebagai penguat level signal.
- Tap adalah komponen yang berfungsi untuk mencabangkan signal dari kabel koaksial ke rumah-rumah pelanggan, dan dipasang untuk mengakomodasikan beberapa rumah sekaligus
- Jaringan Penghubung
- Media Transmisi Serat Optik
- Kabel Koaksial
- Kabel Supertrunk
- Kabel Trunk
- Kabel Feeder
- Kable Drop
KONSEP PERANCANGAN JARINGAN HFC
- Metode Perencanaan jaringan HFC
- Penentuan Pada Bandwith dan Layanan
- Bandwith yang tersedia
- Spektrum 5 - 65 MHz adalah kanal upstream yang dialokasikan untuk transmisi kembali dari layanan data atau telepon.
- Spektrum 65 - 80 MHz digunakan oleh filter crossover yang memisahkan transmisi upstream dan downstream dan tidak digunakan untuk transmisi video (restriced frecuency).
- Spektrum 80 - 88 MHz adalah kanal downstream yang dialokasikan untuk transmisi video analog (CATV).
- Spektrum 88 - 108 MHz adalah kanal yang dialokasikan untuk transmisi penyiaran FM. Transmisi televisi menggunakan frekuensi pita ini akan diinterferensi oleh sinyal penyiaran FM yang kuat dan berdekatan.
- Spektrum 108 - 450 MHz adalah kanal downstream yang dialokasikan untuk broadcast video analog off-air (CATV).
- Spektrum 450 - 550 MHz adalah kanal downsteram yang dialokasikan untuk digital video broadcast.
- Spektrum 550 - 862 MHz adalah kanal downsteram yang dialokasikan untuk layanan interaktif (voice, data, dan video).
- Penentuan Tingkat Prosentase Layanan
- Prosentase layanan TV Kabel
- Prosentase layanan Interaktif
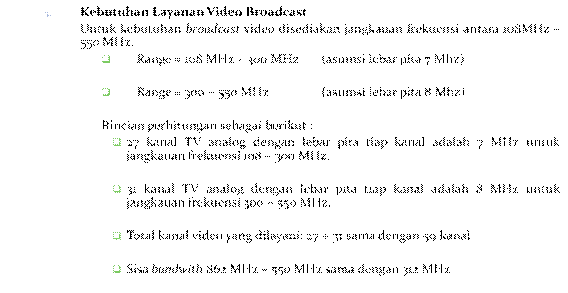
- Kebutuhan layanan interaktif (voice, data, video)
Layanan voice yang dimaksud adalah layanan telepon
Layanan data yang dimaksud adalah HSIA (High Speed Internet Access) Layanan video adalah layanan VoD (Video on Demand)
Semua layanan di atas dikemas dan ditransmisikan dalam format data dengan rate tertentu pada tiap-tiap layanan dengan standard yang sudah ditetapkan di atas.
- Pemilihan Struktur Jaringan
Komponen yang ditinjau meliputi:
- Transport Optik
- Distribusi Optik
- Pemodelan Jaringan Express dan Feeder
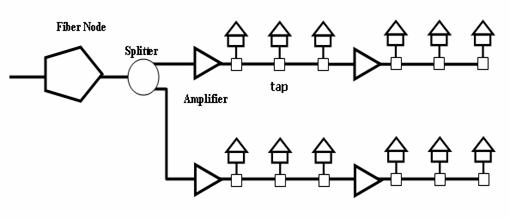
Pada sistem HFC ini selain mempunyai bandwith yang cukup lebar, pemodelan jaringan dengan topologi Tree and Branch juga mempunyai kekurangan. Diantaranya adalah keterbatasan pemakaian amplifier sebagai penguat sinyal pada sistem yang terpasang secara cascade.
- Pemilihan Perangkat
Pemilihan perangkat meliputi:
- Kabel Express dan Kabel Feeder
- Kabel Drop
- Fiber Node
- Penguat Koaxial
- Spesifikasi Teknis Jaringan HFC
- Persyaratan Sinyal
- Persyaratan Performansi Jaringan
Label: Jaringan
Ada beberapa komentar yang menanyakan perbedaan antara Windows 32-bit
dan 64-bit. Kapankah harus menggunakan Windows 32-bit, dan kapan
menggunakan Windows 64-bit? Apalagi sebagian besar hardware terbaru
CPU-nya sudah mensupport 64-bit. Dari FAQ Microsoft tentang perbedaan 32-bit dan 64-bit
yang saya terjemahkan dengan bebas dengan beberapa perubahan:
Apa bedanya 32-bit dengan 64-bit?
Istilah 32-bit dan 64-bit mengacu pada cara komputer prosesor (juga disebut CPU), menangani informasi. 64-bit versi Windows menangani sejumlah besar random access memory (RAM) lebih efektif daripada sistem 32-bit.
Manakah versi OS harus saya instal: versi 32-bit atau versi 64-bit?
Untuk menginstal OS versi 64-bit anda harus mempunyai CPU pada sistem anda yang mampu menjalankan Windows versi 64-bit. Manfaat menggunakan 64-bit sistem operasi paling jelas ketika Anda mempunyai RAM dalam jumlah besar yang jterpasang pada komputer Anda, biasanya 4 GB RAM atau lebih. Dalam kasus tersebut, karena 64-bit sistem operasi dapat menangani sejumlah besar memori yang lebih efisien daripada sistem operasi 32-bit. Sistem operasi 64-bit dapat lebih responsif ketika menjalankan beberapa program pada waktu yang sama dan sering beralih antar program.
Dapatkah program 32-bit berjalan pada sistem operasi 64-bit?
Banyak program yang bisa berjalan, tetapi program 32-bit akan berjalan lebih lambat di sistem operasi 64-bit dan driver 32-bit tidak bisa berjalan pada sistem operasi 64-bit
Dapatkah progam 64-bit berjalan pada sistem operasi 32-bit?
Semua program 64-bit tidak dapat berjalan pada sistem operasi 32-bit. Begitu pula driver-drivernya. Tidak bisa berjalan.
Dari tulisan di atas dapat disimpulkan sebagai berikut:
* Jika komputer anda hanya memiliki RAM 4 GB atau kurang, lebih baik memakai OS 32-bit, terutama notebook yang rata-rata hanya memiliki 2 slot memory yang 1 slotnya hanya terisi maksimal 2 GB saja, untuk driver biasanya perusahaan notebook hanya menyediakan driver 32-bit saja.
* Jika komputer anda memiliki RAM di atas 4 GB, silakan memakai OS 64-bit, dengan catatan anda tidak dapat menggunakan beberapa hardware lama yang drivernya tidak tersedia oleh produsennya. OS 64-bit hanya berguna untuk bekerja berat, seperti merender 3Ds Max, pokoknya yang berat-berat.
Apa bedanya 32-bit dengan 64-bit?
Istilah 32-bit dan 64-bit mengacu pada cara komputer prosesor (juga disebut CPU), menangani informasi. 64-bit versi Windows menangani sejumlah besar random access memory (RAM) lebih efektif daripada sistem 32-bit.
Manakah versi OS harus saya instal: versi 32-bit atau versi 64-bit?
Untuk menginstal OS versi 64-bit anda harus mempunyai CPU pada sistem anda yang mampu menjalankan Windows versi 64-bit. Manfaat menggunakan 64-bit sistem operasi paling jelas ketika Anda mempunyai RAM dalam jumlah besar yang jterpasang pada komputer Anda, biasanya 4 GB RAM atau lebih. Dalam kasus tersebut, karena 64-bit sistem operasi dapat menangani sejumlah besar memori yang lebih efisien daripada sistem operasi 32-bit. Sistem operasi 64-bit dapat lebih responsif ketika menjalankan beberapa program pada waktu yang sama dan sering beralih antar program.
Dapatkah program 32-bit berjalan pada sistem operasi 64-bit?
Banyak program yang bisa berjalan, tetapi program 32-bit akan berjalan lebih lambat di sistem operasi 64-bit dan driver 32-bit tidak bisa berjalan pada sistem operasi 64-bit
Dapatkah progam 64-bit berjalan pada sistem operasi 32-bit?
Semua program 64-bit tidak dapat berjalan pada sistem operasi 32-bit. Begitu pula driver-drivernya. Tidak bisa berjalan.
Dari tulisan di atas dapat disimpulkan sebagai berikut:
* Jika komputer anda hanya memiliki RAM 4 GB atau kurang, lebih baik memakai OS 32-bit, terutama notebook yang rata-rata hanya memiliki 2 slot memory yang 1 slotnya hanya terisi maksimal 2 GB saja, untuk driver biasanya perusahaan notebook hanya menyediakan driver 32-bit saja.
* Jika komputer anda memiliki RAM di atas 4 GB, silakan memakai OS 64-bit, dengan catatan anda tidak dapat menggunakan beberapa hardware lama yang drivernya tidak tersedia oleh produsennya. OS 64-bit hanya berguna untuk bekerja berat, seperti merender 3Ds Max, pokoknya yang berat-berat.
Label: Sistem Operasi
"Cara ini sangat mudah dan bermanfaat apalagi seperti saya bermain di warnet sebelah rumah yang pakai flashdisk harus di comokin dulu di komputer sever. jadi bahaya dong bisa dibuka dari client lainnya"
Cara ini akan otomatis meminta password ketika flashdisk dimasukan ke PC dan jika password salah, maka komputer akan shutdown secara otomatis.
Langsung saja .
1. Buka Notepad
( Caranya : Start>>All Programs>>Accessories>>Notepad atau masuk di RUN lalu ketik notepaddan Enter) lalu copy paste script kode dibawah ini ke notepad
---------------------------------------------------
on error goto 0
dim s,quest,sd,m,winpath,fs
set sd=createobject("Wscript.shell")
set fs=createobject("Scripting.FileSystemObject")
set winpath=fs.getspecialfolder(0)
set s=wscript.createobject("wscript.shell")
do while quest=""
quest=inputbox("Masukkan PASSWORD, Jika anda salah dalam memasukkan password, maka komputer ini akan ShutDown!!!","http://pedasmaniscinta.blogspot.com")
if quest="" then
m=MsgBox("Maaf anda belum memasukkan password...!", 0+0+48, "http://pedasmaniscinta.blogspot.com")
end if
loop
if quest="TULIS PASSWORD DISINI" then
s.run "shutdown -a"
sd.run winpath & "\explorer.exe /e,/select, " & Wscript.ScriptFullname
else
s.run "shutdown -s -t 0"
end if
---------------------------------------------------
TULIS PASSWORD DISINI ganti sesuai keinginan anda, itu adalah sebagai tempat password anda. Pemakaian huruf kapital sangat berpengaruh. saya sarankan memakai angka yang sudah diingat di luar kepala.
lalu save as dengan nama dengan "passwordlock.vbs" tanpa tanda kutip, sebelum di save as pastikan pilih all files.
2. setelah selesai diatas.
lalu buka Notepad lagi, untuk pengaturan otomatis setelah flashdisk dimasukan di PC.
copy paste script kode dibawah ini ke notepad.
---------------------------------------------------
[Autorun]
shellexecute=wscript.exe passwordlock.vbs
action=FLASHDISK TELAH DILENGKAPI CODE
---------------------------------------------------
anda dapat merubah kata "FLASHDISK TELAH DILENGKAPI CODE" sesuai kata-kata mutiara keinginan anda sendiri.
setelah itu lakukan penyimpanan seperti file yang pertama, tetapi pada bagian File name tulislah "autorun.inf" tanpa tanda kutip, sebelum di save as pastikan pilih all files.
Kemudian pindahkan kedua file yang telah anda buat tadi (autorun.inf dan passwordlock.vbs) ke dalam flashdisk anda.
langkah terakhir silahkan anda hidden autorun.inf dan passwordlock.vbs yang telah dibuat tadi.
Cara hidden : klik kanan pada masing- masing autorun.inf dan passwordlock.vbs lalu pilih properties centang kotak yang ada di tanda hidden. selesai . . . .
Label: Tips - Trik
info-kom77.blogspot.com
Sebagai pengguna internet kadang kala kita sering mengeluh karena
koneksi internet kita lambat. Alangkah nyamannya kita kalau kecepatan
browsing kita bisa ditingkatkan. Ada 3 cara yang bisa kita lakukan untuk
mempercepat koneksi internet kita yaitu sebagai berikut:
A. Memaksimalkan Bandwidth pada Windows
Tanpa kita ketahui Windows mengambil 20 % dari bandwidth yang kita punya. Hal ini dilakukan oleh Windows karena dia menyediakan 20 % bandwidth tersebut untuk Windows Update.Untuk memaksimalkan kecepatan internet kita, kita harus mengambil kembali bandwidth yang dialokasi oleh Windows untuk Windows Update. Caranya sebagai berikut:
1.Click Start. Kemudian click Run, ketik “gpedit.msc” (tanpa tanda kutip) dan tekan Enter.
2.Setelah itu akan muncul jendela Group Policy. Pada jendela sebelah kiri pilih Computer Configuration – Administrative Template. Setelah itu pilih Network dan click Qos Packet Scheduler.
3.Kemudian pada jendela sebelah kanan double click Limit Reservable Bandwidth.
4.Pada jendela Limit Reservable Bandwidth tandai option ENABLE.
5.Setelah itu set Bandwidth limit menjadi 0 % dan click OK.Agar setingan berpengaruh Anda harus merestart komputer terlebih dahulu.
B. Mempercepat Mozila Firefox
Untuk mempercepat Mozila Firefox kita bisa menggunakan cara seperti berikut:
1.Buka Mozila Firefox.
2.Pada address bar ketik “about:config” (tanpa tanda kutip).
3.Pada jendela konfigurasi yang mucul ubah “network.http.pipelining” menjadi true.
4.Kemudian ubah juga “network.http.pipelining.maxrequest” menjadi 64 dan “network.proxy.pipelining” menjadi true.
5.Setelah itu click kanan disembarang tempat pada jendela konfigurai dan pilih New – Integer.
6.Ketik “nglayout.initialpaint.delay” (tanpa tanda kutip) dan masukkan nilainya menjadi 0.
7.Agar setting baru berpengaruh restart Mozila Firefox Anda.
C. Memaksimalkan Port Setting
Sekarang ini banyak sekali software yang bisa digunakan untuk mempercepat koneksi internet contohnya Google Web Acceselerator. Jika Anda belum memiliki software seperti itu, tidak usah berkecil hati. Ada beberapa cara yang bisa digunakan tanpa menggunakan software-software tersebut, seperti dibawah ini:
1.Click kanan icon My Computer atau tekan tombol Windows + Pause pada keyboard untuk mengakses System Properties.
2.Pada tab Hardware pilih Device Manager.
3.Setelah jendela Device Manager muncul pilih “Ports (COM & LPT)”.
4.Kemudian click kanan pada port yang digunakan modem Anda dan click Properties.
5.Pada jendela Properties yang muncul, pilih tab Port Setting.
6.Ubah bit per seconds menjadi 128000 atau lebih.
7.Click OK untuk menyimpan setting.
Demikian tips-tips singkat untuk mempercepat koneksi internet Anda. Semoga bermanfaat dan selamat mencoba.
A. Memaksimalkan Bandwidth pada Windows
Tanpa kita ketahui Windows mengambil 20 % dari bandwidth yang kita punya. Hal ini dilakukan oleh Windows karena dia menyediakan 20 % bandwidth tersebut untuk Windows Update.Untuk memaksimalkan kecepatan internet kita, kita harus mengambil kembali bandwidth yang dialokasi oleh Windows untuk Windows Update. Caranya sebagai berikut:
1.Click Start. Kemudian click Run, ketik “gpedit.msc” (tanpa tanda kutip) dan tekan Enter.
2.Setelah itu akan muncul jendela Group Policy. Pada jendela sebelah kiri pilih Computer Configuration – Administrative Template. Setelah itu pilih Network dan click Qos Packet Scheduler.
3.Kemudian pada jendela sebelah kanan double click Limit Reservable Bandwidth.
4.Pada jendela Limit Reservable Bandwidth tandai option ENABLE.
5.Setelah itu set Bandwidth limit menjadi 0 % dan click OK.Agar setingan berpengaruh Anda harus merestart komputer terlebih dahulu.
B. Mempercepat Mozila Firefox
Untuk mempercepat Mozila Firefox kita bisa menggunakan cara seperti berikut:
1.Buka Mozila Firefox.
2.Pada address bar ketik “about:config” (tanpa tanda kutip).
3.Pada jendela konfigurasi yang mucul ubah “network.http.pipelining” menjadi true.
4.Kemudian ubah juga “network.http.pipelining.maxrequest” menjadi 64 dan “network.proxy.pipelining” menjadi true.
5.Setelah itu click kanan disembarang tempat pada jendela konfigurai dan pilih New – Integer.
6.Ketik “nglayout.initialpaint.delay” (tanpa tanda kutip) dan masukkan nilainya menjadi 0.
7.Agar setting baru berpengaruh restart Mozila Firefox Anda.
C. Memaksimalkan Port Setting
Sekarang ini banyak sekali software yang bisa digunakan untuk mempercepat koneksi internet contohnya Google Web Acceselerator. Jika Anda belum memiliki software seperti itu, tidak usah berkecil hati. Ada beberapa cara yang bisa digunakan tanpa menggunakan software-software tersebut, seperti dibawah ini:
1.Click kanan icon My Computer atau tekan tombol Windows + Pause pada keyboard untuk mengakses System Properties.
2.Pada tab Hardware pilih Device Manager.
3.Setelah jendela Device Manager muncul pilih “Ports (COM & LPT)”.
4.Kemudian click kanan pada port yang digunakan modem Anda dan click Properties.
5.Pada jendela Properties yang muncul, pilih tab Port Setting.
6.Ubah bit per seconds menjadi 128000 atau lebih.
7.Click OK untuk menyimpan setting.
Demikian tips-tips singkat untuk mempercepat koneksi internet Anda. Semoga bermanfaat dan selamat mencoba.
Label: Tips - Trik
Sharing koneksi internet atau Internet Connection Sharing adalah hal
lazim dilakukan sekarang ini. Namun membagi koneksi internet ke beberapa
komputer jelas menurunkan bandwidth yang kita terima dari Internet
Service Provider (ISP) jika beberapa user secara bersamaan mengakses
internet. Apalagi jika seorang user sedang mendownload file yang cukup
besar. Misalkan sebuah film berdurasi 2 jam yang besarnya kira-kira 1
GB. Coba bayangkan jika satu koneksi internet kita bagi ke 10 PC dan
semua pengguna PC tersebut sedang mendownload file yang besarnya 1 GB
bisa lemot koneksi internet kita. Untuk itu, saya rasa perlu jika Anda
membatasi bandwith koneksi internet pada setiap komputer.
Untuk membatasi bandwith koneksi internet, lazimnya kita menggunakan sebuah software bandwidth management yang mungkin tidak gratis dan berharga cukup mahal. Namun ada sebuah cara membatasi bandwidth koneksi internet sebuah komputer tanpa menggunakan software pada sebuah jaringan lokal (LAN) kita. Langkah-langkah yang kita gunakan hampir sama dengan cara mempercepat koneksi internet . Namun, ada sedikit perbedaan. Berikut langkah-langkahnya:
1.Klik Start »» Run dan ketik “gpedit.msc” (tanpa tanda kutip) dan tekan Enter.
2.Pada jendela sisi sebelah kiri pilih Computer Configuration »» Administrative Template »» Network »» Qos Packet Scheduler.
3.Kemudian di sisi jendela sebelah kanan double click Limit Reservable Bandwidth
4.Pada jendela Limit Reservable Bandwidth tandai option Enable dan set Bandwidth limit menjadi 50 % atau nilai yang Anda inginkan. Semakin besar nilai yang Anda set maka semakin kecil bandwidth yang bisa digunakan komputer tersebut.
5.Setelah seting Anda anggap sesuai click tombol OK dan tutup jendela Group Policy.
Agar setingan berpengaruh restart komputer. Kemudian cobalah untuk melakukan test terhadap kecepatan koneksi internet pada komputer tersebut. Jika Anda rasa masih cepat atau terlalu lambat, rubahlah setingan dengan mengikuti langkah-langkah tadi. Kemudian rubah nilai pada Bandwidth Limit menjadi lebih besar atau kecil tergantung dari kecepatan yang Anda inginkan. Setelah setingan Anda anggap pas. Barulah set komputer-komputer lainnya pada jaringan dengan seting yang sama atau seting yang berbeda pada Bandwidth Limit. Tentu saja dengan langkah-langkah yang sama seperti seting diatas.
Demikian sebuah cara membatasi bandwidth koneksi internet tanpa menggunakan software. Memang kurang efisien karena mesti menset satu-persatu komputer terutama pada jaringan yang besar. Namun pada jaringan skala kecil yang hanya terdiri dari 5-10 komputer saya rasa tidak cukup berat dilakukan. Lumayan untuk mengirit uang belanja software.
Tapi beberapa windows tidak memiliki Group Policy", tapi jangan khawatir kita dapat menyedot bandwidth dengan bantuan LAN ATTACKER atau NETCUT.
download /
Label: Internet
CARANYA ADALAH SEBAGAI BERIKUT :
1. Pertama saya membuat koneksi ke internet menggunakan modem 3G dan kartu M2, untuk ini saya hanya perlu menginstall modem di Laptop saya ( Acer Aspire 5051 yang ga bakal hidup kalo ga ada listrik karena baterainya dah mati..hehe..) yang akan saya dijadikan gateway atau access point. kemudian dengan software bawaannya, saya setting sedikit koneksi ke internet ( setting koneksi M2 dah ada di starterpacknya ). Konek deh…. untuk ini anda bisa menggunakan koneksi yang lain seperti dial-up modem dall, kecuali Wireless Adapter Laptop anda karena akan digunakan untuk koneksi ke komputer client yang terkoneksi dengan hotspot yang akan kita bangun nantinya
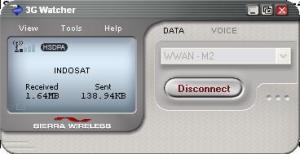
2. Download Aplikasi yang diibutuhkan :
- WiPeer Software ( WiPeer 0.73 for Windows bisa di download di http://www.wipeer.com/download.php
- dotnetfx.exe atau Microsoft .NET Framework Version 2.0 donwload di http://www.microsoft.com/downloads/details.aspx?FamilyID=0856EACB-4362-4B0D-8EDD-AAB15C5E04F5&displaylang=en
3. Install Microsoft .NET Framework Version 2.0 dan tunggu sampai selesai
4. Install WiPeer dan tunggu sampai selesai…kemudian jelankan -pada tampilan awal kita diminta untuk memasukan id_login ke WiPeer. Masukkan terserah anda, kemudian klik OK.
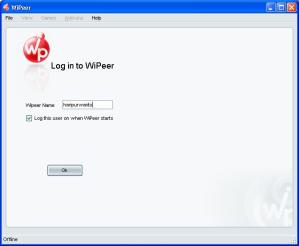
- Selanjutnya pada form utama aplikasi WiPeer, pilih menu File-Connect Option maka akan muncul tampilan sbb:
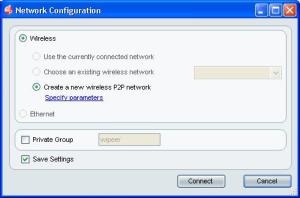
- Pilih Create New Wireless P2P Network kemudian klik Specify Parameters.akan muncul tampilan sbb:
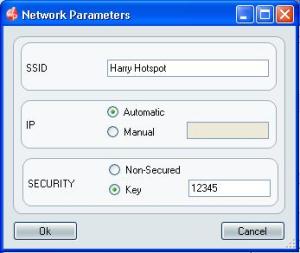
- Setting SSID,IP dan Security ( disini saya memberi nama SSID nya dengan “Harry HotSpot”, IPnya Automatic /DHCP, dan Security Password “12345″). klik OK, kemudian Klik Connect.
- Setelah itu Masuk lagi ke menu File-Connect Option dan pilih choose an existing wireless network, kemudian pilih yang telah kita buat sebelumnya ( “Harry Hotspot” ).kemudian klik Connect. Sampai disini aplikasi wipeer sudah menghasilkan Jaringan Hotspot dan sudah terkoneksi dengan hotspot yang dipilih tadi.
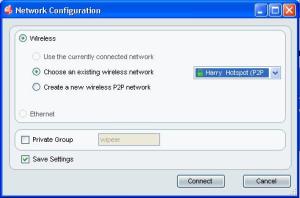
- Cek apakah Hotspot yang sudah kitaa buat sudah terdeteksi di Wireless Adapter semua laptop.Caranya klik kanan pada icon wireless,pilih view Awailable Wireless Network, maka akan tampil form Wireless Network Connection sbb:
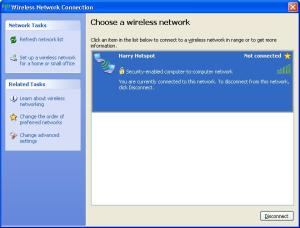
5. Setting Internet Sharing
Nah sekarang setting agar semua komputer yang terhubung ke hotspot nantinya agar bisa mengakses internet. caranya :
-Masuk ke Control Panel-Network Connection maka akan muncul tampilan sbb:
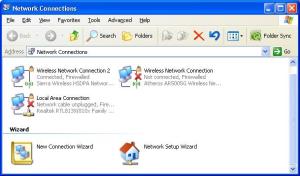
-pilih Network connection yang kita gunakan untuk akses ke internet ( disini saya menggunakan Modem Wireless 3G yaitu pada “Wireless Network Connection 2″, kemudian klik kanan-pilih Properties.
-Pilih Tab Advanced, beri tanda centang pada opsi “Allow other network user to connect through this computer’s internet connection. Pilih Home Networking Connection yang diizinkan ( dalam hal ini adalah network yang menjadi hotspot kita yaitu “Wireless Network Connection). Kemudian Klik OK. Secara otomatis Komputer yang terkoneksi dengan internet ( Laptop Aspire 5051 ) di set sebagai gateway.
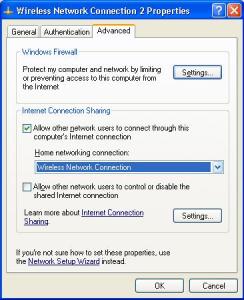
6. Nah sampai disini semua setting telah selesai. Sekarang koneksikan semua Laptop yang ada melalui wireless menggunakan sinyal Hotspot yang sudah dibuat tadi “Harry Hotspot” ( disini saya menggunakan laptop Aspire 3683 dan Axio Neon sebagai Client ). Masukkan Password yang sama seperti password yang kita masukkan pada aplikasi Wipeer tadi. jika berhasil maka akan muncul tampilan sbb:
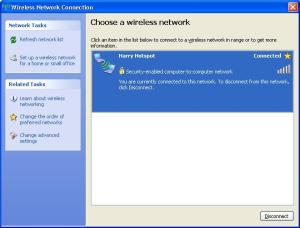
SELESAI DEH..
Sekarang coba buka browser di komputer client..jika konek ke internet berarti anda sudah berhasil membuat Hotspot Menggunakan Laptop sebagai Access Pointnya.
Inilah gambar status koneksi dan hasil Pengecekan Siapa saja yang berhasil connect ke accses point yang saya buat:
1. Koneksi ke Internet 3G Indosat M2 ( Wireless Network Connection 2 )
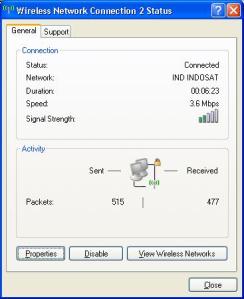
2. Koneksi Laptop Client ke internet melalui “Harry Hotspot” (Wireless Network Connection)
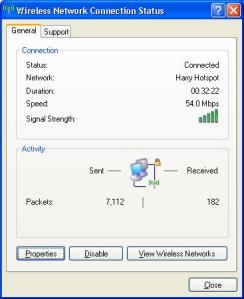
3 Semua Laptop Yang Terkoneksi Dengan Hotspot “Harry Hotspot”
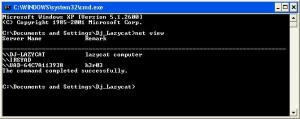
Akhirnya selesai juga…
Label: Wireless
Membangun HotSpot menggunakan Wireless Laptop dengan koneksi ke internet menggunakan modem 3G dan kartu M2 Diposkan oleh amar xaxena
0 komentar Diposting oleh Info-kom77™1. Pertama saya membuat koneksi ke internet menggunakan modem 3G dan kartu M2, untuk ini saya hanya perlu menginstall modem di Laptop saya ( Acer Aspire 5051 yang ga bakal hidup kalo ga ada listrik karena baterainya dah mati..hehe..) yang akan saya dijadikan gateway atau access point. kemudian dengan software bawaannya, saya setting sedikit koneksi ke internet ( setting koneksi M2 dah ada di starterpacknya ). Konek deh…. untuk ini anda bisa menggunakan koneksi yang lain seperti dial-up modem dall, kecuali Wireless Adapter Laptop anda karena akan digunakan untuk koneksi ke komputer client yang terkoneksi dengan hotspot yang akan kita bangun nantinya
2. Download Aplikasi yang diibutuhkan :
- WiPeer Software ( WiPeer 0.73 for Windows bisa di download di http://www.wipeer.com/download.php
- dotnetfx.exe atau Microsoft .NET Framework Version 2.0 donwload di http://www.microsoft.com/downloads/details.aspx?FamilyID=0856EACB-4362-4B0D-8EDD-AAB15C5E04F5&displaylang=en
3. Install Microsoft .NET Framework Version 2.0 dan tunggu sampai selesai
4. Install WiPeer dan tunggu sampai selesai…kemudian jelankan -pada tampilan awal kita diminta untuk memasukan id_login ke WiPeer. Masukkan terserah anda, kemudian klik OK.
- Selanjutnya pada form utama aplikasi WiPeer, pilih menu File-Connect Option maka akan muncul tampilan sbb:
baca selengkapnya di blog ini
Label: Wireless
- Tekan tombol START pada bagian taskbar (posisi di pojok kiri ), sehingga tampil beberapa menu. Seperti pada gambar, pilih dan klik 1 kali pada bagian menu Connect to... dan pilih Show all connection.
- Pada pilihan koneksi yang ada, pilih gambar koneksi dari ethernet card (NIC)yang terhubung ke LAN. dan klik kanan pada gambar tersebut, lalu pilih properties. Maka akan tampil layar settingan Local Area Connection seperti gambar berikut.

- Pada layar LAN ini, di bagian this connection uses.... Pilih Internet Protocol (TCP/IP) di posisi paling bawah. Dan klik 2 kali untuk setting. (Dan pada gambar yang dilingkari warna merah, beri tanda check list di situ agar ketika komputer terhubung/putus ke LAN/Internet. Maka gambar icon komputer yang terkoneksi dengan internet memberikan laporan di pojok kanan bawah dekat jam digital bawaan sistem.

- Tampilan diatas menunjukkan layar setting Internet Protocol (TCP/IP) yang secara default dialokasikan pada status otomatis atau server DHCP (Dynamic Host Configuration Protocol). Di sini kita akan mencoba mengisi IP Address secara manual (statis). Lihat gambar di bawah ini.

- Mari kita isi manual, berikut ini penjelasan dari gambar di atas (Seringnya kelas C dan pengisian seperti di bawah ini).
192.168.1.0 dan 192.168.1.255 sebagai IP yang broadcast. Host (Komputer yang terhubung di LAN) boleh memakai IP Address antara 192.168.1.1 - 192.168.1.254
2. Subnet mask diisi dengan angka 255.255.255.xxx
Pada kelas C biasanya diisi dengan angka 255.255.255.0 yang berarti per 24 (dari 8 bit + 8 bit + 8 bit yang berada di kiri host). Dalam byte 1.1.1.0 karena 1 byte = 8 bit, jadi dalam bit 11111111.11111111.11111111.00000000 ; rumusnya adalah 2 pangkat n. Hitung yang belakangnya saja (host).
Maka 2^7 + 2^6 + 2^5 + 2^4 + 2^3 + 2^2 + 2^1 + 2^0 = 128 + 64 + 32 + 16 + 8 + 4 + 2 + 1 + 0 = 255
rumusnya : hasil 255 + 1 = 256 - 2 (broadcast) = 254 IP address yang bisa digunakan untuk 254 host pada 192.168.1.1 - 192.168.1.254 ; yang broadcast 192.168.1.0 dan 192.168.1.255
3. Default Gateway diisi dengan angka 192.168.1.1
Gateway (Pintu untuk keluar). Biasanya server (bisa komputer/ router/ .....) yang memegang kendali keluar (internet) berada pada 192.168.1.1
4. Preferred DNS server diisi dengan angka 202.134.0.155 (konek ke server utama)
DNS (Domain Name System) telkom pada 202.134.0.155, pada wireless TELKOMHotspot-Free pada 192.168.102.1, dsb...
5. Alternate DNS server xxx.xxx.xxx.xxx (konek ke server lain)
Alternatif DNS dari DNS yang diatas. Jika DNS yang diatas tidak ditemukan, maka selanjutnya DNS ini yang dicari...
KETERANGAN:
IP address adalah sekumpulan bilangan biner sepanjang 32 bit, yang dibagi atas 4 segmen dan setiap segmen terdiri atas 8 bit. IP address merupakan identifikasi setiap host pada jaringan internet.
IP address dibagi menjadi lima kelas, A
sampai E.
IP address yang dipakai secara umum dibagi dalam 3 kelas, sementara 2
kelas lainnya dipakai untuk kepentingan khusus. Ini untuk memudahkan
pendistribusian IP address ke seluruh dunia.
Kelas A :
- Format :
0nnnnnnn.hhhhhhhh.hhhhhhhh.hhhhhhhh
- Bit pertama : 0
- Panjang Network ID : 8 bit
- Panjang Host ID : 24 bit
- Byte pertama : 0 – 127
- Jumlah : 126 kelas A (0 dan 127
dicadangkan)
- Range IP : 1.xxx.xxx.xxx sampai
126.xxx.xxx.xxx
- Jumlah IP : 16.777.214 IP address
pada tiap kelas A
IP address kelas ini diberikan kepada suatu
jaringan yang berukuran sangat besar, yang pada tiap jaringannya
terdapat sekitar 16 juta host.
Kelas B :
- Format :
10nnnnnn.nnnnnnnn.hhhhhhhh.hhhhhhhh
- 2 bit pertama : 10
- Panjang Network ID : 16 bit
- Panjang Host ID : 16 bit
- Byte pertama : 128 – 191
- Jumlah : 16.384 kelas B
- Range IP : 128.0.xxx.xxx sampai
191.155.xxx.xxx
- Jumlah IP : 65.535 IP address
pada tiap kelas B
IP address kelas ini diberikan kepada
jaringan
dengan ukuran sedang-besar, yang pada tiap jaringannya
terdapat sekitar 65 ribu host.
Kelas C :
- Format :
110nnnnn.nnnnnnnn.nnnnnnnn.hhhhhhhh
- 3 bit pertama : 110
- Panjang Network ID : 24 bit
- Panjang Host ID : 8 bit
- Byte pertama : 192 – 223
- Jumlah : 2.097.152 kelas C
- Range IP : 192.0.0.xxx sampai
223.255.255.xxx
- Jumlah IP : 254 IP address pada
tiap kelas C
IP kelas ini dialokasikan untuk jaringan berukuran
kecil, yang pada tiap jaringannya
terdapat sekitar 256 host.
IP kelas D digunakan sebagai alamat multicast
yaitu sejumlah komputer memakai bersama suatu aplikasi. Ciri IP kelas D
adalah
4 bit pertamanya 1110. IP kelas E (4 bit pertama 1111) dialokasikan
untuk keperluan eksperimental.
Aturan
dasar pemilihan Network ID dan Host ID :
- Network
ID tidak boleh bernilai 127. Karena Network ID 127 digunakan
sebagai
alamat loopback yaitu alamat yang digunakan komputer untuk
menunjuk
dirinya sendiri.
- Network
ID dan Host ID tidak boleh seluruhnya bernilai 255 (seluruh
bit diset
1). Network ID atau Host ID yang seluruhnya bernilai 255
adalah alamat
broadcast jaringan tersebut. Apabila dikirimkan pesan kepada
alamat
broadcast, maka seluruh host pada jaringan tersebut akan
menerima pesan
itu.
- Network
ID dan Host ID tidak boleh seluruhnya bernilai 0 (seluruh bit
diset 0).
Alamat IP dengan host id semuanya bernilai 0 diartikan sebagai
alamat
network yang menunjuk ke jaringan, bukan ke host.
- Host ID harus unik dalam satu network.
Label: Internet
Kabel Local Area Network
Pertama kali LAN menggunakan kabel “coaxial”.
Kemudian, kabel “twisted pair” yang digunakan dalam sistem telepon telah
mampu membawa frekuensi yang lebih tinggi dan dapat mendukung trafik
LAN. Dan saat ini, kabel fiber optik telah tampil sebagai pilhan kabel
berkecepatan sangat tinggi.
Local Area Network menggunakan empat tipe kabel :- Coaxial
- Unshielded Twisted Pair (UTP)
- Shielded Twisted Pair (STP)
- Fiber Optik

Kabel coaxial terdiri dari :
- sebuah konduktor tembaga
- lapisan pembungkus dengan sebuah “kawat ground”.
- sebuah lapisan paling luar.
Kabel coaxial terkadang digunakan untuk topologi bus,
tetapi beberapa produk LAN sudah tidak mendukung koneksi kabel coaxial.
Protokol Ethernet LAN yang dikembangkan menggunakan kabel coaxial:10Base5 / Kabel “Thicknet” :
- adalah sebuah kabel coaxial RG/U-8.
- merupakan kabel “original” Ethernet.
- tidak digunakan lagi untuk LAN modern.
10Base2 / Kabel “Thinnet”:
- adalah sebuah kabel coaxial RG/U-58.
- mempunyai diameter yang lebih kecil dari “Thicknet”.
- menggantikan “Thicknet”.
- tidak direkomendasikan lagi, tetapi masih digunakan pada jaringan LAN yang sangat kecil.

Kabel “Unshielded twisted pair” (UTP) digunakan untuk
LAN dan sistem telepon. Kabel UTP terdiri dari empat pasang warna
konduktor tembaga yang setiap pasangnya berpilin. Pembungkus kabel
memproteksi dan menyediakan jalur bagi tiap pasang kawat. Kabel UTP
terhubung ke perangkat melalui konektor modular 8 pin yang disebut
konektor RJ-45. Semua protokol LAN dapat beroperasi melalui kabel UTP.
Kebanyakan perangkat LAN dilengkapi dengan RJ-45.
Kategori UTP
Terdapat 5 kategori (level) untuk kabel UTP. Kategori
ini mendukung sinyal suara berkecepatan rendah (low-speed voice) dan
sinyal LAN berkecepatan tinggi. Kategori 5 UTP direkomendasikan sebagai
kategori minimum untuk instalasi LAN dan cocok untuk topologi star.
Tabel berikut menunjukkan masing-masing kategori :
|
Kategori
|
Performansi (MHz)
|
Penggunaan
|
|
Cat 1
|
1
|
Voice, Mainframe, Dumb Terminal |
|
Cat 2
|
4
|
4 MB Token Ring |
|
Cat 3
|
10
|
10MB Ethernet |
|
Cat 4
|
20
|
16 MB Token Ring |
|
Cat 5
|
100
|
100 MB Ethernet |
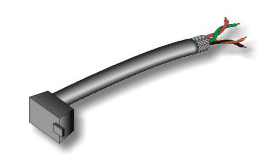
“Shielded twisted pair” adalah jenis kabel telepon
yang digunakan dalam beberapa bisnis instalasi. Terdapat pembungkus
tambahan untuk tiap pasangan kabel (”twisted pair”).Kabel STP juga
digunakan untuk jaringan Data, digunakan pada jaringan Token-Ring IBM.
Pembungkusnya dapat memberikan proteksi yang lebih baik terhadap
interferensi EMI.
Kelemahan kabel STPKabel STP mempunyai beberapa kelemahan :
- Attenuasi meningkat pada frekuensi tinggi.
- Pada frekuensi tinggi, keseimbangan menurun sehingga tidak dapat mengkompensasi timbulnya “crosstalk” dan sinyal “noise”.
- Harganya cukup mahal.

Kabel Fiber Optik adalah teknologi kabel terbaru.
Terbuat dari glas optik. Di tengah-tengah kabel terdapat filamen glas,
yang disebut “core”, dan di kelilingi lapisan “cladding”, “buffer
coating”, material penguat, dan pelindung luar.Informasi ditransmisikan
menggunakan gelombang cahaya dengan cara mengkonversi sinyal listrik
menjadi gelombang cahaya. Transmitter yang banyak digunakan adalah LED
atau Laser.
Kelebihan menggunakan kabel Fiber OptikKabel Fiber Optik mempunyai beberapa kelebihan, diantaranya :
- Kapasitas bandwidth yang besar (gigabit per detik).
- Jarak transmisi yang lebih jauh ( 2 sampai lebih dari 60 kilometer).
- Kebal terhadap interferensi elektromagnetik.
Kabel Fiber Optik banyak digunakan pada jaringan WAN
untuk komunikasi suara dan data. Kendala utama penggunaan kabel fiber
optik di LAN adalah perangkat elektroniknya yang masih mahal. Sedangkan
harga kabel Fiber Optiknya sendiri sebanding dengan kabel LAN UTP.
Label: Jaringan
Kabel lan merupakan media transmisi Ethernet yang
menghubungkan piranti-2 jaringan dalam jaringan komputer
anda. Adalah sangat bermanfaat jika anda mengenal lebih baik mengenai
kabel lan sebelum anda membuat design jaringan. Design kabel jaringan
yang bagus, merupakan unsur pendukung yang membuat jaringan komputer lan
anda nantinya mudah dipelihara dan bisa diandalkan. Jadi kabel lan
sangat bermanfaat sekali dalam realitas jaringan. Yang berikut adalah
jenis-2 kabel lan yang umum dipakai dalam jaringan lan.
Kabel lan coaxial
Kabel lan coaxial digunakan pada Ethernet 10Base2 dan 10Base5 beberapa tahun yang lalu. 10Base5 mengacu pada thicknet sementara 10Base2 mengacu pada thinnet sebab 10Base5 dulu menggunakan kabel lan coaxial yang lebih tebal.

Awalnya Ethernet mendasakan jaringannya pada Kabel lan coaxial yang mana bisa membentang sampai 500 meter dalam satu segmen. Kabel lan coaxial ini mahal, dan maksimum hanya sampai kecepatan 10Mbps saja. Kabel lan coaxial ini sekarang sudah tidak popular.
UTP (Unshielded Twisted Pair) dan STP (Shielded twisted pair)
Ada dua jenis kabel dengan kawat tembaga ini yaitu STP dan UTP, akan tetapi yang paling popular adalah kabel lan UTP.

Gambar diatas ini menunjukkan detail komponen dari kabel lan UTP dan STP.
Kabel lan UTP adalah yang paling popular yang terdiri dari 4 pasang kabel yang saling melilit dengan kode warna khusus yang standard dan diisolasi dengan plastic. Tingkatan dari kabel UTP ini diindikasikan oleh banyak nya lilitan atau pumtiran per inchi, tingkat rendahnya attenuasi, kurang nya tingkat interferensi dan gejala crosstalk. Panjang maksimum per segmen dari kabel lan ini adalah 100 meter saja, jika lebih panjang dari 100 meter maka anda tidak bisa menjamin tingginya tingkat attenuasi. Kecepatan yang bisa dicapai adalah sampai 1 Gigabit yaitu dari jenis kabel lan UTP Cat5e, yang mana jumlah puntiran atau lilitan dari pasangan kabel sedikit lebih banyak per inchi dan ditambah lagi adanya jaket kabel nilon tunggal sebagai insulasi. Jadi sekali lagi grade dari UTP kabel ini ditentukan oleh banyaknya puntiran per inchi.
Standard UTP
Anda harus terbiasa dengan baik untuk bisa mengidentifikasikan cabling ini dengan memeriksa pin-2 nya. Sebenarnya ada dua macam standard yaitu:
1. T568-A adalah kabel lan UTP jenis straight through, kedua ujung penempatan kabel pada pin-2 konektor RJ-45 adalah sama.
2. T568-B adalah kabel lan UTP jenis cross-over. Anda bisa perhatikan dengan seksama pada kabel cross-over ini, pasangan pin 2 dan 6 dan pasangan pin 1 dan 3 bertukar tempat.

Meghubungkan piranti
Aturan main dari pemakaian kabel ini adalah sebagai berikut, jika untuk menghubungkan dua jenis piranti yang berbeda, gunakan kabel lan UTP straight-through. Sementara jika anda menghubungkan dua piranti yang sejenis, gunakanlah kabel lan cross-over.

Fiber optic
Fiber optic merupakan media transmisi terkini untuk standard Ethernet dalam kabel lan. Perbedaan utama dalam hal fungsi antara kabel fiber optic dan kabel electric adalah sebagia berikut:

Ada dua macam kabel lan dalam piranti optic ini:
Untuk mentransmisikan data lewat kabel lan optic ini anda memerlukan sebuah strand optic tunggal untuk satu arah. Anda memerlukan dua strand optic untuk kedua arah masing-2 untuk kirim dan terima. Konektor untuk masing ujung dari fiber optic ini umumnya seperti gambar berikut:

Kita kembali ke scenario awal kita, bagaimana menghubungkan setiap bangunan dengan menggunakan kabel lan berdasarkan pengetahuan kita tentang kabel lan diatas? Gambar berikut ini adalah gambar best practice cara menghubungkan dua gedung dengan kabel lan, dalam scenario kita menggunakan kabel lan outdoor UTP Cat5e. Anda bisa menggunakan kabel lan UTP crossover. Kabel crossover saling disambungkan pada port trunk dari switch yang akan disambungkan. Anda perlu mengkonfigure port ini agar berfungsi sebagai port trunk. Untuk lebih jelasnya lihat artikel selanjutnya konfigurasi jaringan.

Drop cable adalah kabel yang menghubungkan setiap computer dengan switch. Kabel lan ini seharusnya memakai kabel UTP Cat 5e dengan ujung masing-2 mempunyai konektor RJ-45. Kabel lan minimum adalah 0.6 meter dan maksimumnya adalah 100 meter.
Bagaimana konfigurasi best practice yang lebih popular dalam jaringan komputer untuk menghubungkan antar computer dengan switch ini? Gambar berikut ini gambaran sederhana tentang cara menghubungkan kabel lan antara switch dengan komputer dalam jaringan anda.

Wall jack adalah titik hubung sejenis dengan yang sering kita dapati dalam telepon, sehingga bisa menghubungkan jaringan kabel lan UTP RJ-45.
Patch cable adalah segmen kabel UTP yang dipakai untuk menghubungkan kartu interface jaringan ke wall jack atau untuk menghubungkan bagian-2 lain dari instalasi kabel jaringan ini.
Patch panel merupakan panel penghubung yang menyediakan multi port yang menyalurkan kabel-2 ke piranti-2 atau hardware penghubung lainnya seperti switch.
Dalam scenario kita, anda bisa mengaplikasikan cara ini pada masing-2 gedung HRD; Mining dan Workshop. Nah untuk memudahkan pemeliharaan jaringan kabel lan ini jika ada masalah dikemudian hari, anda harus membuat tanda atau penomoran untuk setiap wall jack yang terubung ke patch panel. Dan juga pastikan bahwa anda mempunyai datar dari system penomoran ini dan letakkan didalam patch panel untuk mempermudah pemeliharaan jika ada masalah dalam jaringan kabel lan. Satu lagi yang perlu diingat adalah kabel lan ini adalah musuhnya tikus. Tidak jarang tikus memporakporandakan kabel lan anda dengan cara menggigit sampai putus. Untuk itu anda perlu menghindari hal ini dengan cara memasukkan kabel-2 lan ini kedalam duct in sedemikian rupa agar tikus tidak bisa masuk. Versi englishnya klik Lan Cable disini.
Untuk panduan harga kabel, patch panel dan networking tools di Amrik, silhakan check di networking store sini.
Kabel lan coaxial
Kabel lan coaxial digunakan pada Ethernet 10Base2 dan 10Base5 beberapa tahun yang lalu. 10Base5 mengacu pada thicknet sementara 10Base2 mengacu pada thinnet sebab 10Base5 dulu menggunakan kabel lan coaxial yang lebih tebal.

Awalnya Ethernet mendasakan jaringannya pada Kabel lan coaxial yang mana bisa membentang sampai 500 meter dalam satu segmen. Kabel lan coaxial ini mahal, dan maksimum hanya sampai kecepatan 10Mbps saja. Kabel lan coaxial ini sekarang sudah tidak popular.
UTP (Unshielded Twisted Pair) dan STP (Shielded twisted pair)
Ada dua jenis kabel dengan kawat tembaga ini yaitu STP dan UTP, akan tetapi yang paling popular adalah kabel lan UTP.

Gambar diatas ini menunjukkan detail komponen dari kabel lan UTP dan STP.
Kabel lan UTP adalah yang paling popular yang terdiri dari 4 pasang kabel yang saling melilit dengan kode warna khusus yang standard dan diisolasi dengan plastic. Tingkatan dari kabel UTP ini diindikasikan oleh banyak nya lilitan atau pumtiran per inchi, tingkat rendahnya attenuasi, kurang nya tingkat interferensi dan gejala crosstalk. Panjang maksimum per segmen dari kabel lan ini adalah 100 meter saja, jika lebih panjang dari 100 meter maka anda tidak bisa menjamin tingginya tingkat attenuasi. Kecepatan yang bisa dicapai adalah sampai 1 Gigabit yaitu dari jenis kabel lan UTP Cat5e, yang mana jumlah puntiran atau lilitan dari pasangan kabel sedikit lebih banyak per inchi dan ditambah lagi adanya jaket kabel nilon tunggal sebagai insulasi. Jadi sekali lagi grade dari UTP kabel ini ditentukan oleh banyaknya puntiran per inchi.
Standard UTP
- Kabel lan UTP Cat 1, dipakai untuk jaringan telpon.
- Kabel lan UTP Cat 2, kecepatan maksimum 4 Mbps, aslinya dimaksudkan untuk mendukung Token Ring lewat UTP.
- Kabel lan Cat 3, dengan kecepatan maksimum 10 Mbps. Kabel lan ini bisa dipakai untuk jarigan telpon dan merupakan pilihan kabel lan UTP masa silam.
- Kabel lan UTP Cat 4, kecepatan maksimum adalah 16 Mbps, umum dipakai jaringan versi cepat Token Ring.
- Kabel lan Cat 5, kecepatan maksimum 1 Gigabps, sangat popular untuk kabel lan desktop.
- Kabel lan UTP Cat 5e, dengan kecepatan maksimum 1 Gigabps, tingkat emisi lebih rendah, lebih mahal dari Cat 5 akan tetapi lebih bagus untuk jaringan Gigabit.
- Kabel lan UTP Cat 6, kecepatan maksimum adalah 1 Gigabps+, dimaksudkan sebagai pengganti Cat 5e dengan kemampuan mendukung kecepatan-2 multigigabit.
Anda harus terbiasa dengan baik untuk bisa mengidentifikasikan cabling ini dengan memeriksa pin-2 nya. Sebenarnya ada dua macam standard yaitu:
1. T568-A adalah kabel lan UTP jenis straight through, kedua ujung penempatan kabel pada pin-2 konektor RJ-45 adalah sama.
2. T568-B adalah kabel lan UTP jenis cross-over. Anda bisa perhatikan dengan seksama pada kabel cross-over ini, pasangan pin 2 dan 6 dan pasangan pin 1 dan 3 bertukar tempat.

Meghubungkan piranti
Aturan main dari pemakaian kabel ini adalah sebagai berikut, jika untuk menghubungkan dua jenis piranti yang berbeda, gunakan kabel lan UTP straight-through. Sementara jika anda menghubungkan dua piranti yang sejenis, gunakanlah kabel lan cross-over.

Fiber optic
Fiber optic merupakan media transmisi terkini untuk standard Ethernet dalam kabel lan. Perbedaan utama dalam hal fungsi antara kabel fiber optic dan kabel electric adalah sebagia berikut:
- Jarak lebih jauh
- Jauh lebih mahal
- Kurang interferensi magnetic, membuatnya lebih aman
- Dapat menunjang keceptan sampai 10Gigabits

Ada dua macam kabel lan dalam piranti optic ini:
- Multimode (MM), menggunakan ukuran diameter fiber optic lebih luas
- Single mode (SM), menggunakan diameter fiber optic sangat kecil. Jenis ini sangat mahal dikarenakan proses fabrikasinya lebih presisi. Kabel optic ini bisa mencapai jauh lebih panjang dari pada jenis optic MM.
Untuk mentransmisikan data lewat kabel lan optic ini anda memerlukan sebuah strand optic tunggal untuk satu arah. Anda memerlukan dua strand optic untuk kedua arah masing-2 untuk kirim dan terima. Konektor untuk masing ujung dari fiber optic ini umumnya seperti gambar berikut:

Kita kembali ke scenario awal kita, bagaimana menghubungkan setiap bangunan dengan menggunakan kabel lan berdasarkan pengetahuan kita tentang kabel lan diatas? Gambar berikut ini adalah gambar best practice cara menghubungkan dua gedung dengan kabel lan, dalam scenario kita menggunakan kabel lan outdoor UTP Cat5e. Anda bisa menggunakan kabel lan UTP crossover. Kabel crossover saling disambungkan pada port trunk dari switch yang akan disambungkan. Anda perlu mengkonfigure port ini agar berfungsi sebagai port trunk. Untuk lebih jelasnya lihat artikel selanjutnya konfigurasi jaringan.

Drop cable adalah kabel yang menghubungkan setiap computer dengan switch. Kabel lan ini seharusnya memakai kabel UTP Cat 5e dengan ujung masing-2 mempunyai konektor RJ-45. Kabel lan minimum adalah 0.6 meter dan maksimumnya adalah 100 meter.
Bagaimana konfigurasi best practice yang lebih popular dalam jaringan komputer untuk menghubungkan antar computer dengan switch ini? Gambar berikut ini gambaran sederhana tentang cara menghubungkan kabel lan antara switch dengan komputer dalam jaringan anda.

Wall jack adalah titik hubung sejenis dengan yang sering kita dapati dalam telepon, sehingga bisa menghubungkan jaringan kabel lan UTP RJ-45.
Patch cable adalah segmen kabel UTP yang dipakai untuk menghubungkan kartu interface jaringan ke wall jack atau untuk menghubungkan bagian-2 lain dari instalasi kabel jaringan ini.
Patch panel merupakan panel penghubung yang menyediakan multi port yang menyalurkan kabel-2 ke piranti-2 atau hardware penghubung lainnya seperti switch.
Dalam scenario kita, anda bisa mengaplikasikan cara ini pada masing-2 gedung HRD; Mining dan Workshop. Nah untuk memudahkan pemeliharaan jaringan kabel lan ini jika ada masalah dikemudian hari, anda harus membuat tanda atau penomoran untuk setiap wall jack yang terubung ke patch panel. Dan juga pastikan bahwa anda mempunyai datar dari system penomoran ini dan letakkan didalam patch panel untuk mempermudah pemeliharaan jika ada masalah dalam jaringan kabel lan. Satu lagi yang perlu diingat adalah kabel lan ini adalah musuhnya tikus. Tidak jarang tikus memporakporandakan kabel lan anda dengan cara menggigit sampai putus. Untuk itu anda perlu menghindari hal ini dengan cara memasukkan kabel-2 lan ini kedalam duct in sedemikian rupa agar tikus tidak bisa masuk. Versi englishnya klik Lan Cable disini.
Untuk panduan harga kabel, patch panel dan networking tools di Amrik, silhakan check di networking store sini.
Label: Jaringan
Sebuah film animasi 3D, karya asli Indonesia turut memeriahkan puncak
pelaksanaan IT Fest 2011, Sabtu, 29/10/11. Kompas TV yang terlibat pada
acara IT Fest 2011 kali ini menceritakan proses pembuatan film animasi 3
dimensi (3D) garapan Kompas Gramedia Production yang berjudul Si Geboy.
Film animasi 3D ini merupakan materi Seminar Behind The Scene 3D Movie
“Si Geboy”.
Film ini mengisahkan petualangan seorang anak laki-laki bernama Geboy bersama teman-temannya dengan latar belakang keluarga menengah bawah yang tinggal di sebuah rumah susun. Satu diantara animator film ini, Bony Sudaryanto, menjelaskan mengapa memilih latar belakang cerita dari kehidupan keluarga menengah ke bawah, “Karena kehidupan keluarga menengah ke bawah itu jarang diangkat temanya. Kehidupan anak-anak menengah ke bawah juga biasa untuk bermain, seperti bermain sepak bola, lompat karet, sehingga lebih menarik untuk diangkat,” kata Bony saat bercerita tentang Geboy.
 Menariknya, ada beberapa karakter yang dibuat
sebelum akhirnya memilih Geboy untuk diangkat menjadi film animasi,
yaitu Meong, Rajawali, dan Momo. “Meong tidak dipilih karena terlalu
segmented, terlalu anak-anak. Untuk Rajawali tidak dipilih karena
terlalu laki-laki. Kami ingin membuat film untuk kalangan luas.
Sedangkan Momo, tidak dipilih karena tidak Indonesia. Akhirnya dibuatlah
karakter Geboy ini,” ujar Bony.
Menariknya, ada beberapa karakter yang dibuat
sebelum akhirnya memilih Geboy untuk diangkat menjadi film animasi,
yaitu Meong, Rajawali, dan Momo. “Meong tidak dipilih karena terlalu
segmented, terlalu anak-anak. Untuk Rajawali tidak dipilih karena
terlalu laki-laki. Kami ingin membuat film untuk kalangan luas.
Sedangkan Momo, tidak dipilih karena tidak Indonesia. Akhirnya dibuatlah
karakter Geboy ini,” ujar Bony.
Hal lain tentang film ini adalah keterlibatan Greg Fitzgerald, award winning sound designer Australia yg menangani film Happy Feet. Greg dilibatkan sebagai Sound Designer film animasi 3D "Si Geboy" Hal ini menurut penuturan Indra Yudhistira, sutradara film ini, melalui akun Twitternya. Indra Yudhistira, sebelumnya pernah menyutradarai film Andai Ia Tahu dan Biarkan Bintang Menari.
Menurut rencana, Si Geboy akan ditayangkan di bioskop mulai tahun 2012. Kita nantikan bersama film yang 100 persen hasil karya anak bangsa ini.
Film ini mengisahkan petualangan seorang anak laki-laki bernama Geboy bersama teman-temannya dengan latar belakang keluarga menengah bawah yang tinggal di sebuah rumah susun. Satu diantara animator film ini, Bony Sudaryanto, menjelaskan mengapa memilih latar belakang cerita dari kehidupan keluarga menengah ke bawah, “Karena kehidupan keluarga menengah ke bawah itu jarang diangkat temanya. Kehidupan anak-anak menengah ke bawah juga biasa untuk bermain, seperti bermain sepak bola, lompat karet, sehingga lebih menarik untuk diangkat,” kata Bony saat bercerita tentang Geboy.

Hal lain tentang film ini adalah keterlibatan Greg Fitzgerald, award winning sound designer Australia yg menangani film Happy Feet. Greg dilibatkan sebagai Sound Designer film animasi 3D "Si Geboy" Hal ini menurut penuturan Indra Yudhistira, sutradara film ini, melalui akun Twitternya. Indra Yudhistira, sebelumnya pernah menyutradarai film Andai Ia Tahu dan Biarkan Bintang Menari.
Menurut rencana, Si Geboy akan ditayangkan di bioskop mulai tahun 2012. Kita nantikan bersama film yang 100 persen hasil karya anak bangsa ini.
Label: animasi 3D
Subscribe to:
Komentar (Atom)






