Temukan Pencarian Anda Disini
CARANYA ADALAH SEBAGAI BERIKUT :
1. Pertama saya membuat koneksi ke internet menggunakan modem 3G dan kartu M2, untuk ini saya hanya perlu menginstall modem di Laptop saya ( Acer Aspire 5051 yang ga bakal hidup kalo ga ada listrik karena baterainya dah mati..hehe..) yang akan saya dijadikan gateway atau access point. kemudian dengan software bawaannya, saya setting sedikit koneksi ke internet ( setting koneksi M2 dah ada di starterpacknya ). Konek deh…. untuk ini anda bisa menggunakan koneksi yang lain seperti dial-up modem dall, kecuali Wireless Adapter Laptop anda karena akan digunakan untuk koneksi ke komputer client yang terkoneksi dengan hotspot yang akan kita bangun nantinya
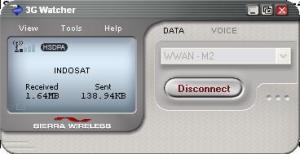
2. Download Aplikasi yang diibutuhkan :
- WiPeer Software ( WiPeer 0.73 for Windows bisa di download di http://www.wipeer.com/download.php
- dotnetfx.exe atau Microsoft .NET Framework Version 2.0 donwload di http://www.microsoft.com/downloads/details.aspx?FamilyID=0856EACB-4362-4B0D-8EDD-AAB15C5E04F5&displaylang=en
3. Install Microsoft .NET Framework Version 2.0 dan tunggu sampai selesai
4. Install WiPeer dan tunggu sampai selesai…kemudian jelankan -pada tampilan awal kita diminta untuk memasukan id_login ke WiPeer. Masukkan terserah anda, kemudian klik OK.
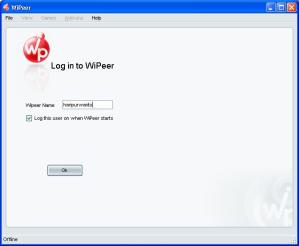
- Selanjutnya pada form utama aplikasi WiPeer, pilih menu File-Connect Option maka akan muncul tampilan sbb:
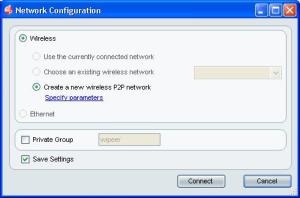
- Pilih Create New Wireless P2P Network kemudian klik Specify Parameters.akan muncul tampilan sbb:
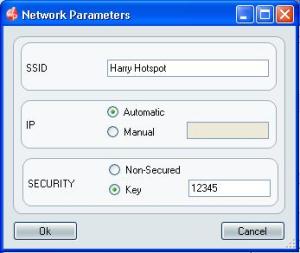
- Setting SSID,IP dan Security ( disini saya memberi nama SSID nya dengan “Harry HotSpot”, IPnya Automatic /DHCP, dan Security Password “12345″). klik OK, kemudian Klik Connect.
- Setelah itu Masuk lagi ke menu File-Connect Option dan pilih choose an existing wireless network, kemudian pilih yang telah kita buat sebelumnya ( “Harry Hotspot” ).kemudian klik Connect. Sampai disini aplikasi wipeer sudah menghasilkan Jaringan Hotspot dan sudah terkoneksi dengan hotspot yang dipilih tadi.
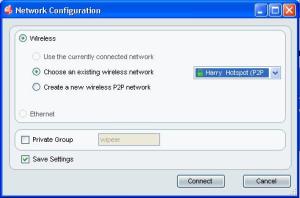
- Cek apakah Hotspot yang sudah kitaa buat sudah terdeteksi di Wireless Adapter semua laptop.Caranya klik kanan pada icon wireless,pilih view Awailable Wireless Network, maka akan tampil form Wireless Network Connection sbb:
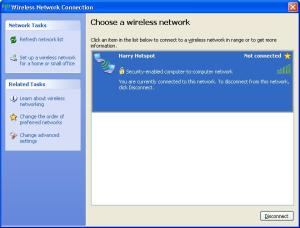
5. Setting Internet Sharing
Nah sekarang setting agar semua komputer yang terhubung ke hotspot nantinya agar bisa mengakses internet. caranya :
-Masuk ke Control Panel-Network Connection maka akan muncul tampilan sbb:
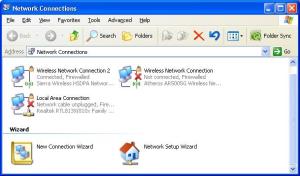
-pilih Network connection yang kita gunakan untuk akses ke internet ( disini saya menggunakan Modem Wireless 3G yaitu pada “Wireless Network Connection 2″, kemudian klik kanan-pilih Properties.
-Pilih Tab Advanced, beri tanda centang pada opsi “Allow other network user to connect through this computer’s internet connection. Pilih Home Networking Connection yang diizinkan ( dalam hal ini adalah network yang menjadi hotspot kita yaitu “Wireless Network Connection). Kemudian Klik OK. Secara otomatis Komputer yang terkoneksi dengan internet ( Laptop Aspire 5051 ) di set sebagai gateway.
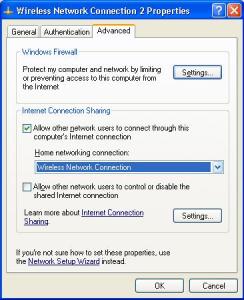
6. Nah sampai disini semua setting telah selesai. Sekarang koneksikan semua Laptop yang ada melalui wireless menggunakan sinyal Hotspot yang sudah dibuat tadi “Harry Hotspot” ( disini saya menggunakan laptop Aspire 3683 dan Axio Neon sebagai Client ). Masukkan Password yang sama seperti password yang kita masukkan pada aplikasi Wipeer tadi. jika berhasil maka akan muncul tampilan sbb:
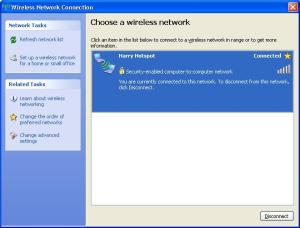
SELESAI DEH..
Sekarang coba buka browser di komputer client..jika konek ke internet berarti anda sudah berhasil membuat Hotspot Menggunakan Laptop sebagai Access Pointnya.
Inilah gambar status koneksi dan hasil Pengecekan Siapa saja yang berhasil connect ke accses point yang saya buat:
1. Koneksi ke Internet 3G Indosat M2 ( Wireless Network Connection 2 )
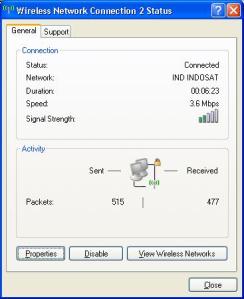
2. Koneksi Laptop Client ke internet melalui “Harry Hotspot” (Wireless Network Connection)
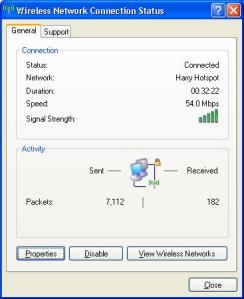
3 Semua Laptop Yang Terkoneksi Dengan Hotspot “Harry Hotspot”
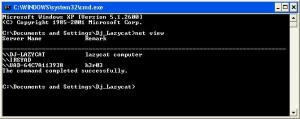
Akhirnya selesai juga…
Label: Wireless
0 Comments:
Subscribe to:
Posting Komentar (Atom)



